对接点灯物联平台
通过对接点灯物联平台,实现在点灯APP上 Lucky状态的查询以及各个功能开关的操作。
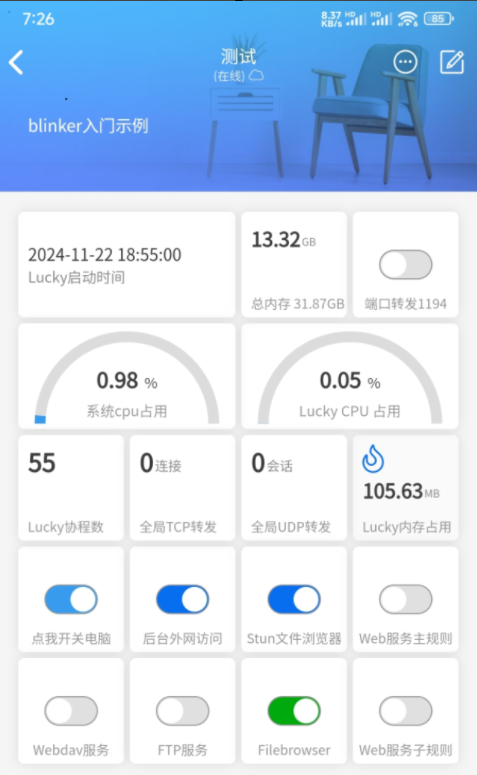
提示
在教程开始之前,默认您已经熟练掌握 lucky 的基本用法。
开始前的准备
注册点灯物联平台 (https://www.diandeng.tech/home) 账号 和安装其APP。
- 注册并在手机端登录“点灯 Blinker”APP。
- 在“所有设备”页面右上方点击“+”号,添加点灯独立设备,选择“网络接入”,并记下设备的 Secret Key。
- 点击进入刚刚创建的设备,点击右上方的“编辑”图标,在界面下方选择要添加的组件类型。目前 Lucky 支持文本、按键和数据三种类型。
- 编辑完成组件后,点击右上方的锁图标保存。
组件绑定
文本类型
文本类型在lucky内一般用于固定不会变化的数据显示,比如Lucky启动时间。
- 在 Lucky 中添加计划任务,执行周期选择“手动执行”。
- 在第三方平台对接中,开启点灯科技开关,设备 Key 填入添加设备时显示的 Secret Key。
- 启用绑定组件,组件键名填写组件的键名(在 APP 编辑模式下点击组件可查询和修改组件键名等信息)。
- 以 Lucky 启动时间信息为例,组件状态关联填写以下 JSON 格式的数据。更多变量请查询官网文档基础使用说明中的“全局变量”部分。
{
"tex":"{StartTime}"
}
文本类型组件状态关联格式支持字段如下,不需要的字段可以忽略。
{
"tex":"文字1",
"tex1":"文字2"
}
数字类型
数字类型在Lucky内一般用于会变化的数据显示,比如Lucky内存占用。
- 添加组件组合和文本类型前面三个步骤一样,需要注意的是如果需要APP定时刷新组件数据时,请在组件编辑页面勾上"实时数据"。
- 以 Lucky内存占用 为例。 组件状态关联填写以下 JSON 格式的数据。更多变量请查询官网文档基础使用说明中的“全局变量”部分。
{
"val":{MemoryUsageVal},
"uni":"{MemoryUsageUnit}",
"date":{NowTimestamp}
}
数字类型组件状态关联格式支持字段如下,不需要的字段可以忽略。
{
"val":30,
"ico":"far icon",
"col":"#FFFFFF",
"tex":"CESHI",
"uni":"%"
}
开关类型
按键类型在 Lucky 中一般用于操作各个规则或模块的开关。
- 添加组件组合和文本类型的步骤与之前相同,但在组件编辑时需要注意使用“普通按键”,而不是“开关按键”。
- 添加一个子任务,例如要控制一个名为“RDP转发”的端口转发规则。在子任务中选择该规则,操作类型选择“开关切换”。这里需要注意的是,绑定点灯开关时不建议添加多组子任务,因为状态多种类型的状态不一样一致。
- 组件类型选择“按键”,触发条件选择“tap”,并将组件状态关联到相应的内容。
{PF_RDP转发_STATUS}
开关类型组件状态关联格式支持字段如下,不需要的字段可以忽略。
{
"swi":"on",
"tex":"文字1",
"ico":"fal fa-power-off",
"col":"#FFFFFF"
}
提示
网络唤醒设备的开关操作无需在计划任务中进行绑定,只需在网络唤醒相应设备的设置中进行绑定即可。请使用按键组件(选择开关按键,而非普通按键)。